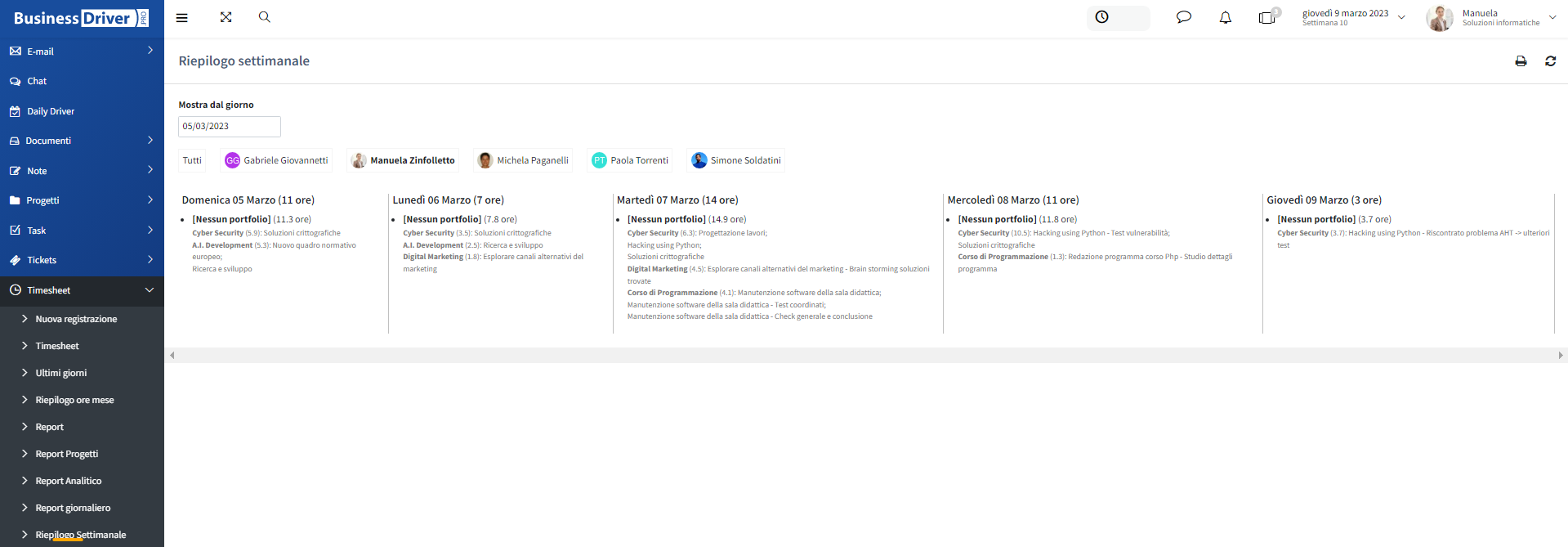Knowledge Base
Controllare l'andamento dei timesheet è importante per capire quali sono le attività che più impegnano l'azienda e per quanto tempo.
Si ma, che cos'è il timesheet? Il timesheet è il periodo di tempo che è stato dedicato allo svolgimento di una attività, in genere in riferimento ad un ticket.
Sono disponibili diversi tipi di report:
- Timesheet
- Ultimi giorni
- Riepilogo ore mese
- Report
- Report Progetti
- Report Analitico
- Report Giornaliero
- Riepilogo Settimanale
1. Nel Timesheet generale, dalla voce di menu "Timesheet" > "Timesheet", è visibile di default il timesheet degli ultimi tre mesi, ordinato per data decrescente, relativo all'utente che ha fatto accesso all'applicazione. Utilizzando gli appositi filtri è anche possibile visualizzare i timesheet degli altri utenti presi singolarmente, relativi ad un unico progetto ed in un determinato intervallo di date.
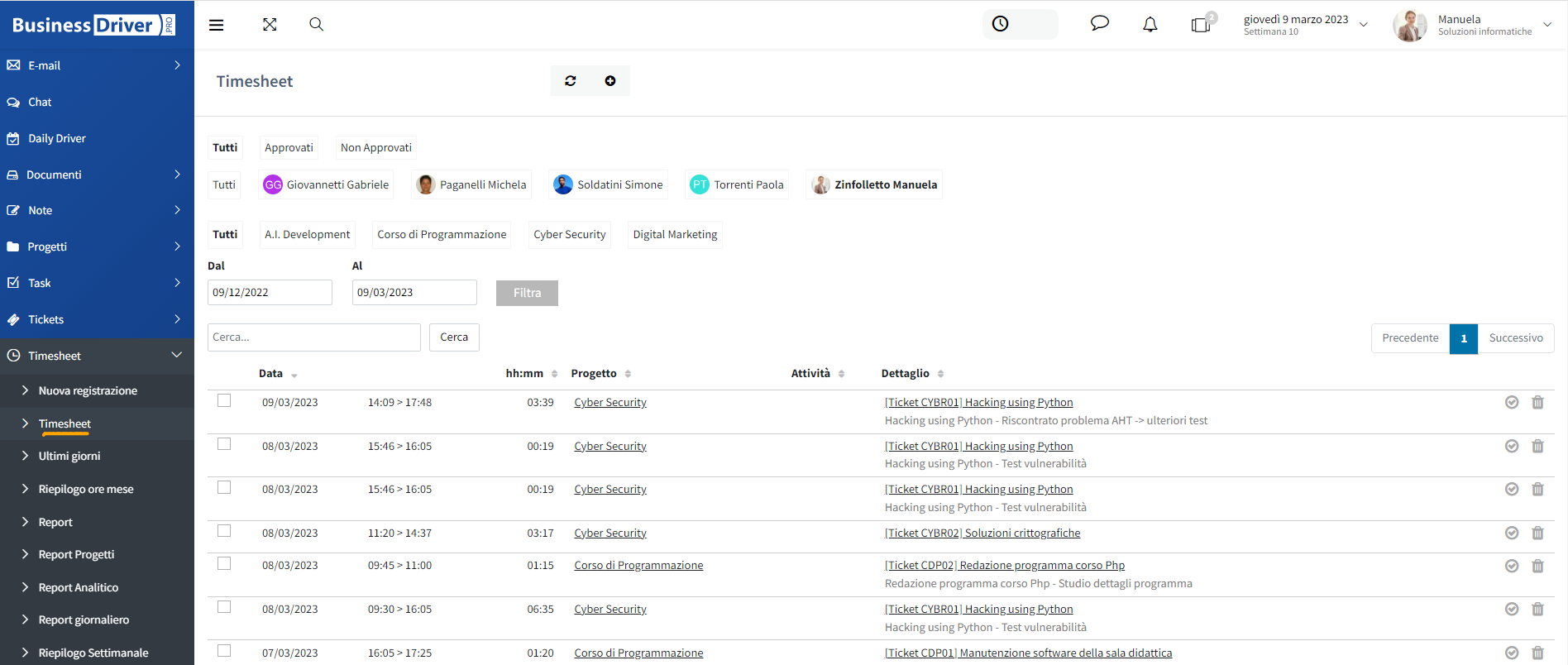
Dalla stessa pagina, come dalla voce di menu "Timesheet" > "Nuova registrazione", cliccando sull'icona "+" si può aggiungere un nuovo timesheet inserendo le voci di interesse, quali il Progetto, gli utenti con cui si vuole condividere il timesheet se ce ne sono, data e ora, una breve descrizione dell'attività svolta.
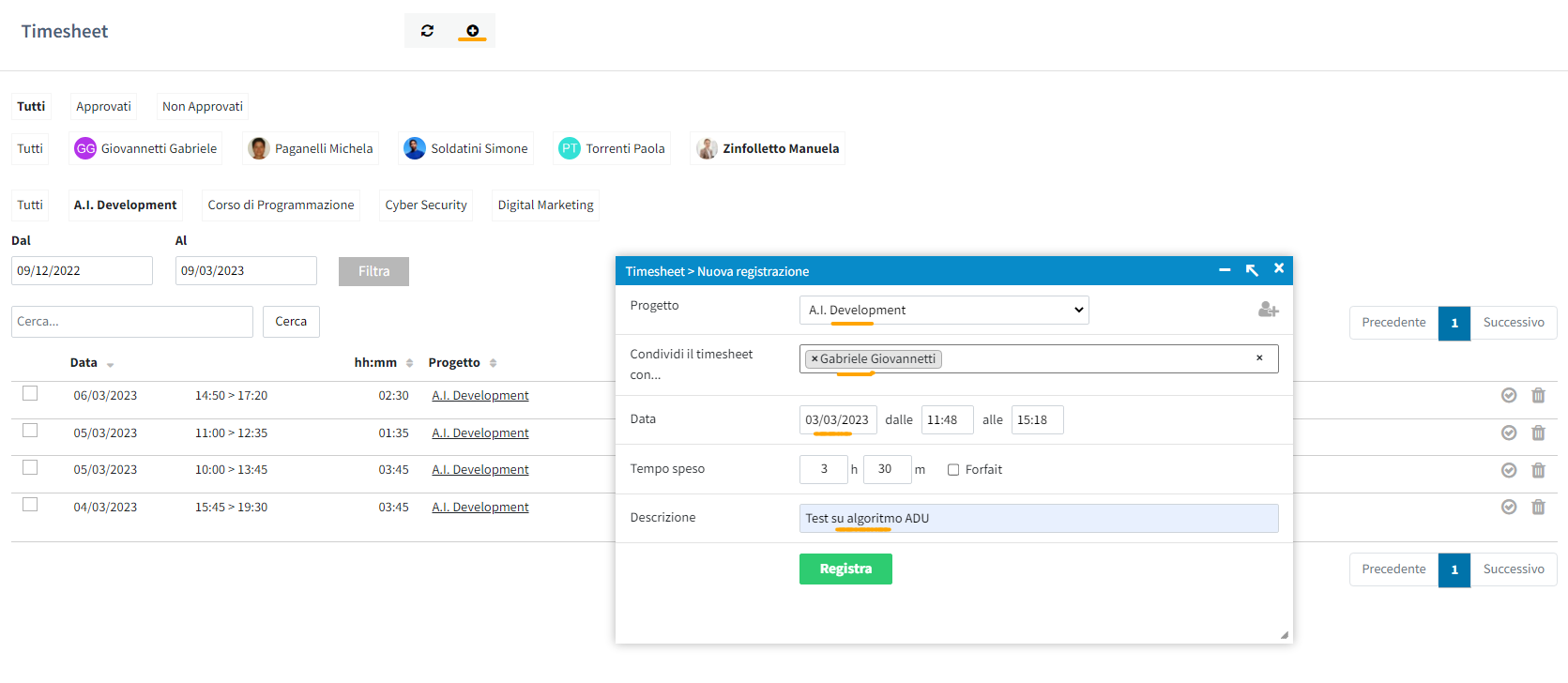
2. Dalla voce di menu "Timesheet" > "Utlimi giorni" è possibile visualizzare i timesheet degli ultimi giorni; cliccando sull'icona "ᨆ" si apre il dettaglio delle attività svolte nella giornata e cliccando sulle icone "+" si possono aggiungere timesheet qualora ci si fosse dimenticati di inserirli. Anche qui il report si può filtrare su ogni singolo utente.
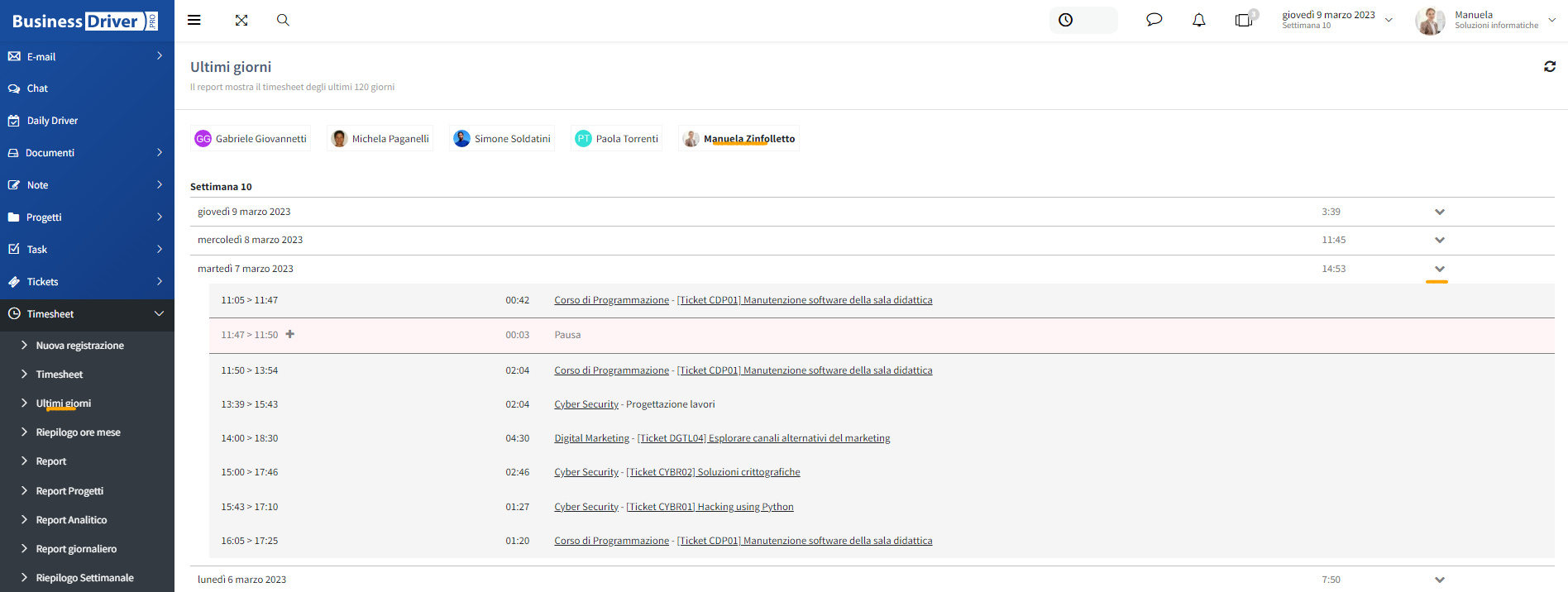
3. Dalla voce di menu "Timesheet" > "Riepilogo ore mese" di default vengono visualizzati i timesheet dell'utente che ha effettuato l'accesso relativi all'anno in corso, ma utilizzando gli appositi filtri si posono visualizzare i timesheet di tutti gli utenti in uno specifico mese.
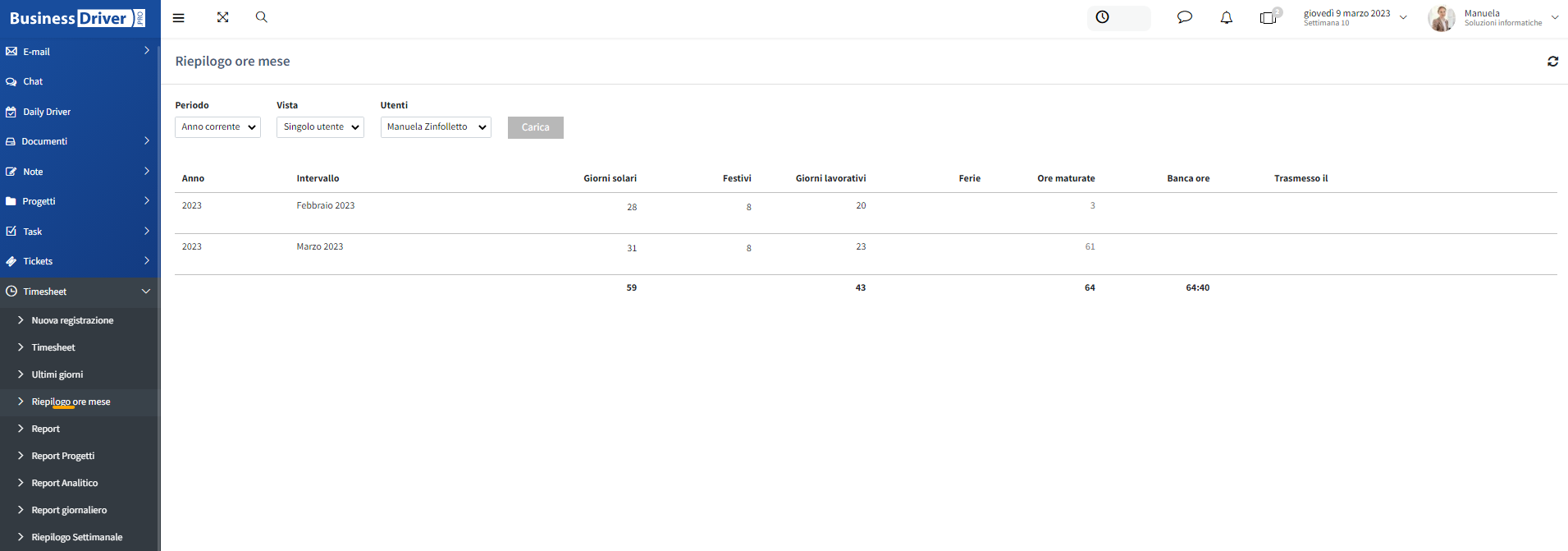
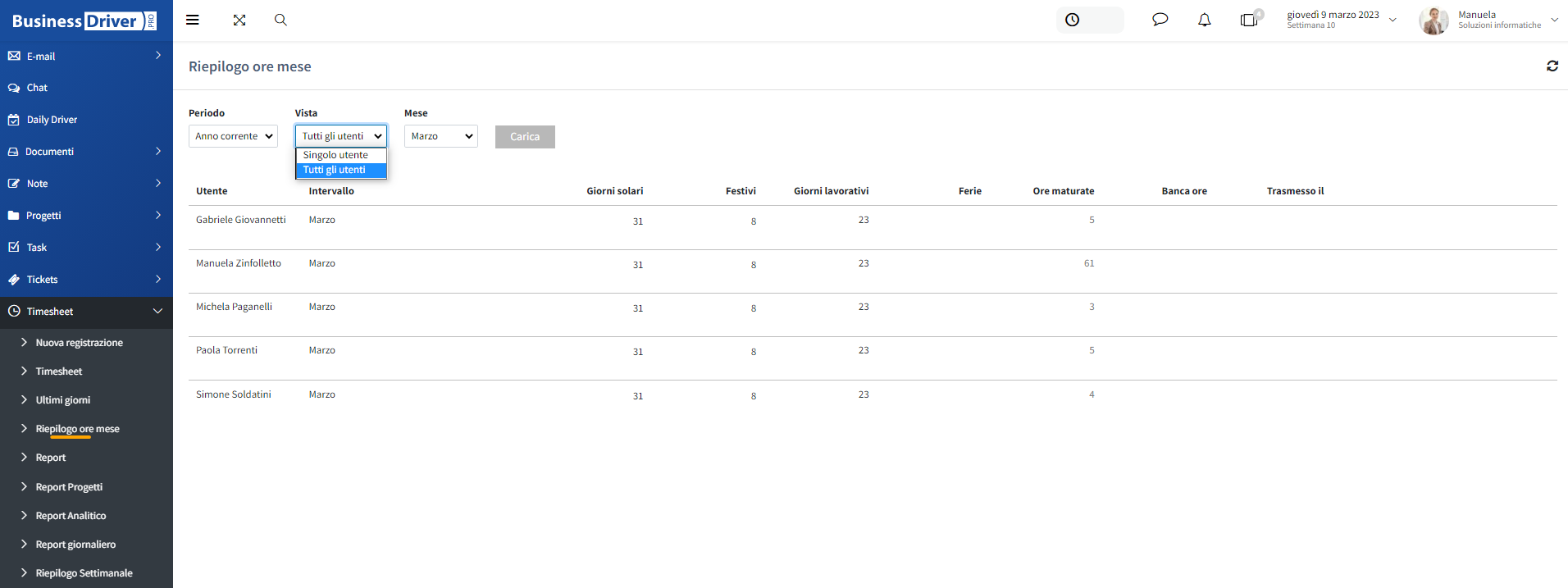
4. Dalla voce di menu "Timesheet" > "Report" di default vengono visualizzati i timesheet relativi a tutti gli utenti, per tutti i progetti, dall'inizio dell'anno e raggruppati per mesi, ma agendo sui filtri si possono selezionare determinati progetti, utenti, specificare un intervallo di date e raggruppamento temporale diversi.
Questa sotto è la pagina di default.
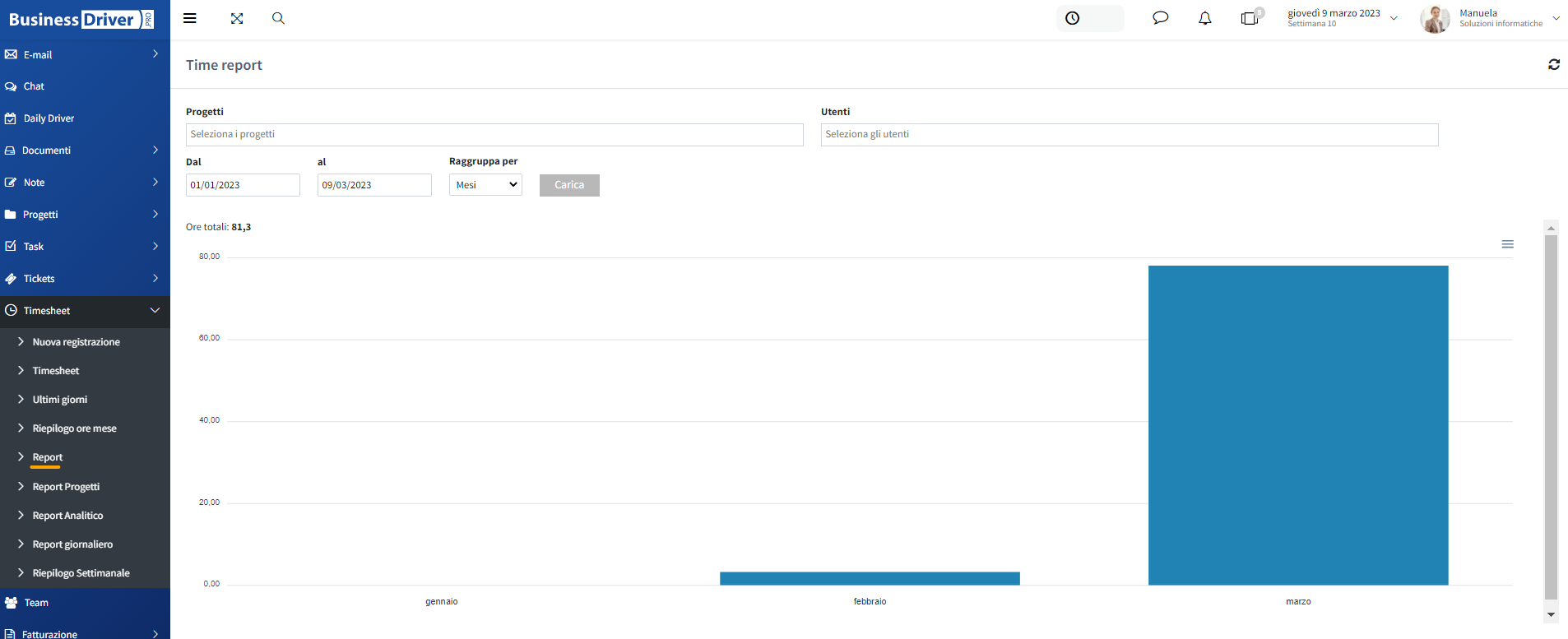
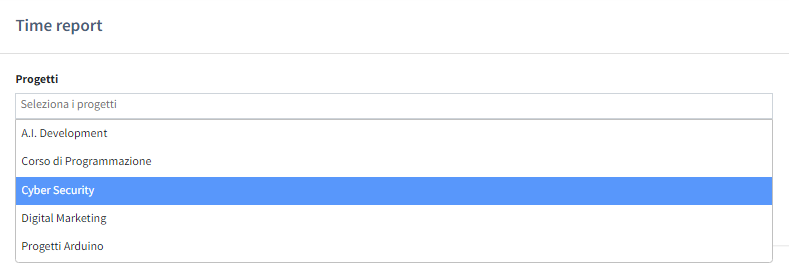
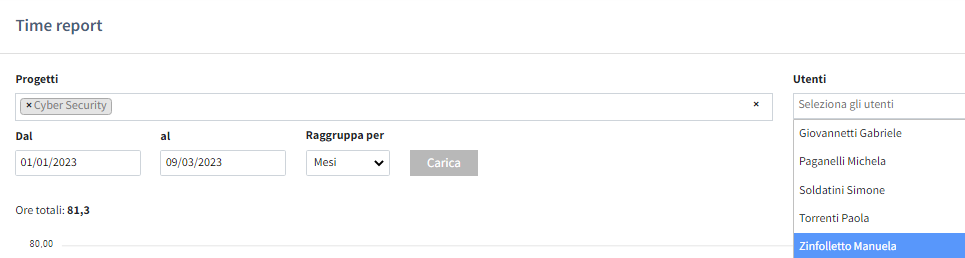
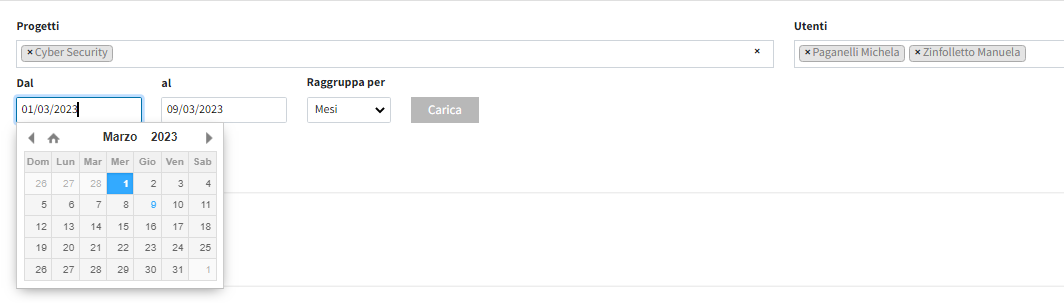
Questo è un esempio relativo ad un determinato progetto per due utenti, un intervallo di nove giorni con raggruppamento per giorni.
E' inoltre possibile scaricare il prospetto in formato svg, png o csv.
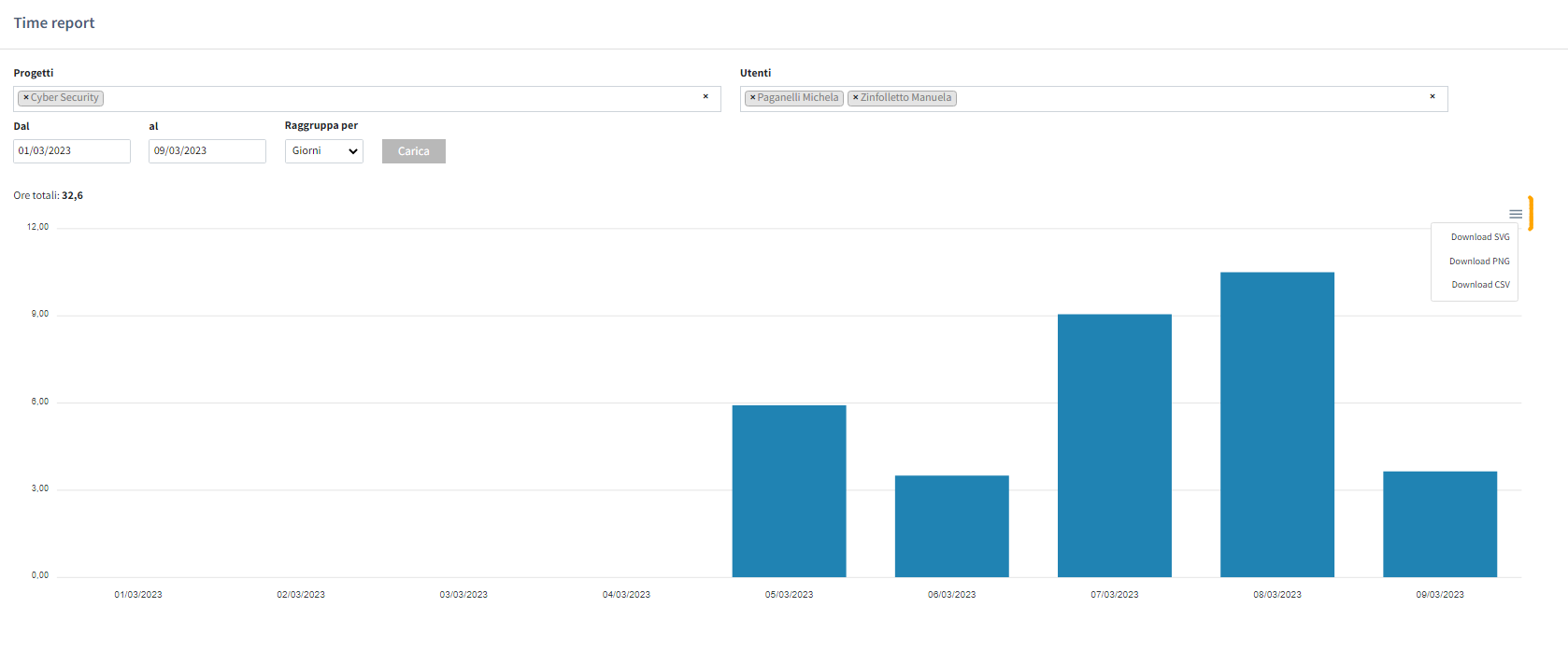
5. Dalla voce di menu "Timesheet" > "Report Progetti" si accede al report grafico relativo a tutti i progetti in un determinato lasso di tempo, selezionabile come sempre dai filtri ma di default degli ultimi sette giorni. In questo tipo di report salta subito all'occhio qual è il progetto che ha impegnato, nell'intervallo selezionato, maggiormente il team aziendale.
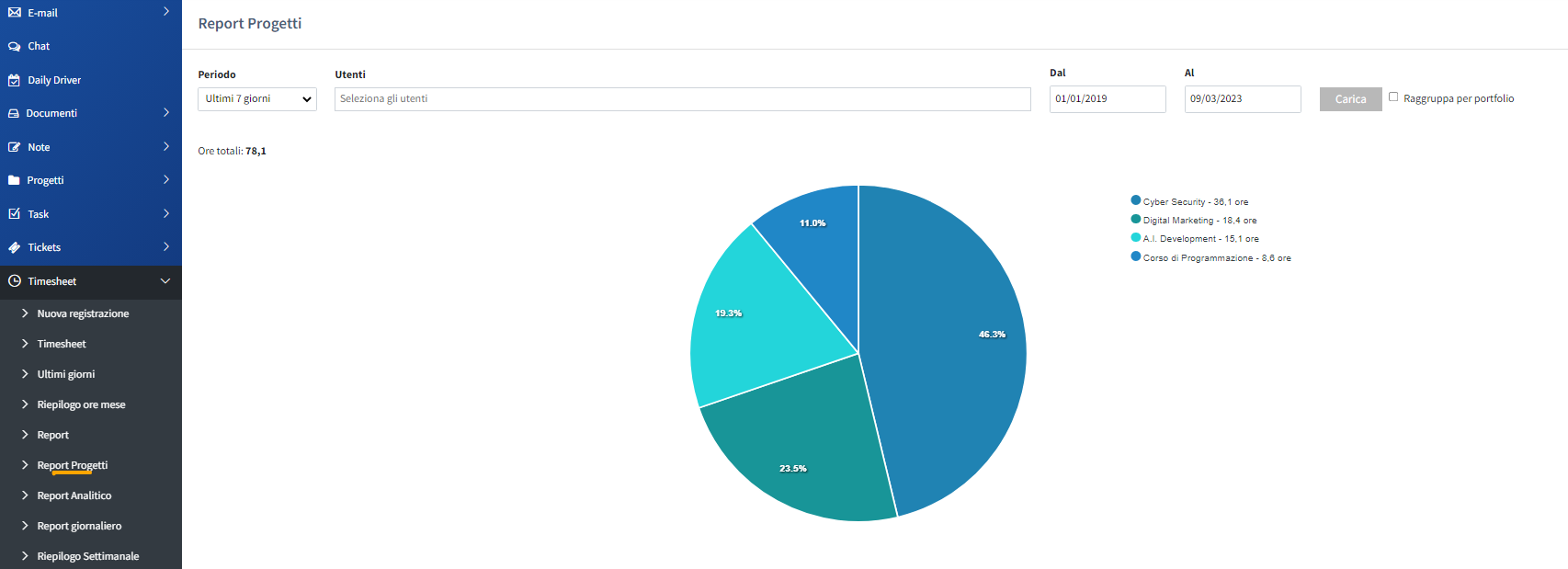
Agendo sui filtri si può modificare l'intervallo di osservazione e l'impegno di determinati utenti.
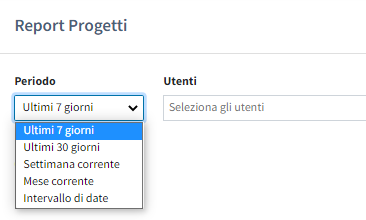
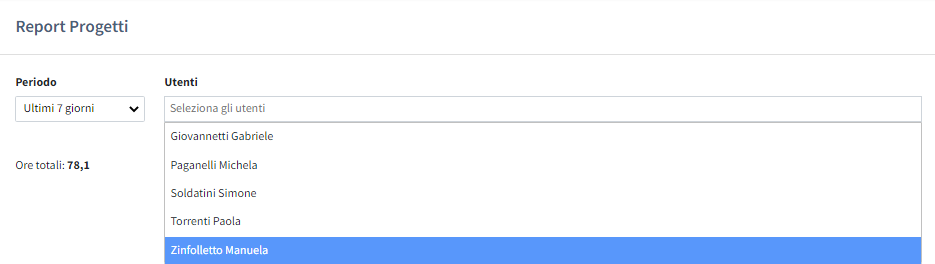
6. Dalla voce di menu "Timesheet" > "Report Analitico" si accede al report che mostra di default i timesheet relativi ai gruppi dell'applicazione, tutti gli utenti, ragguppato per giorni della settimana precedente.
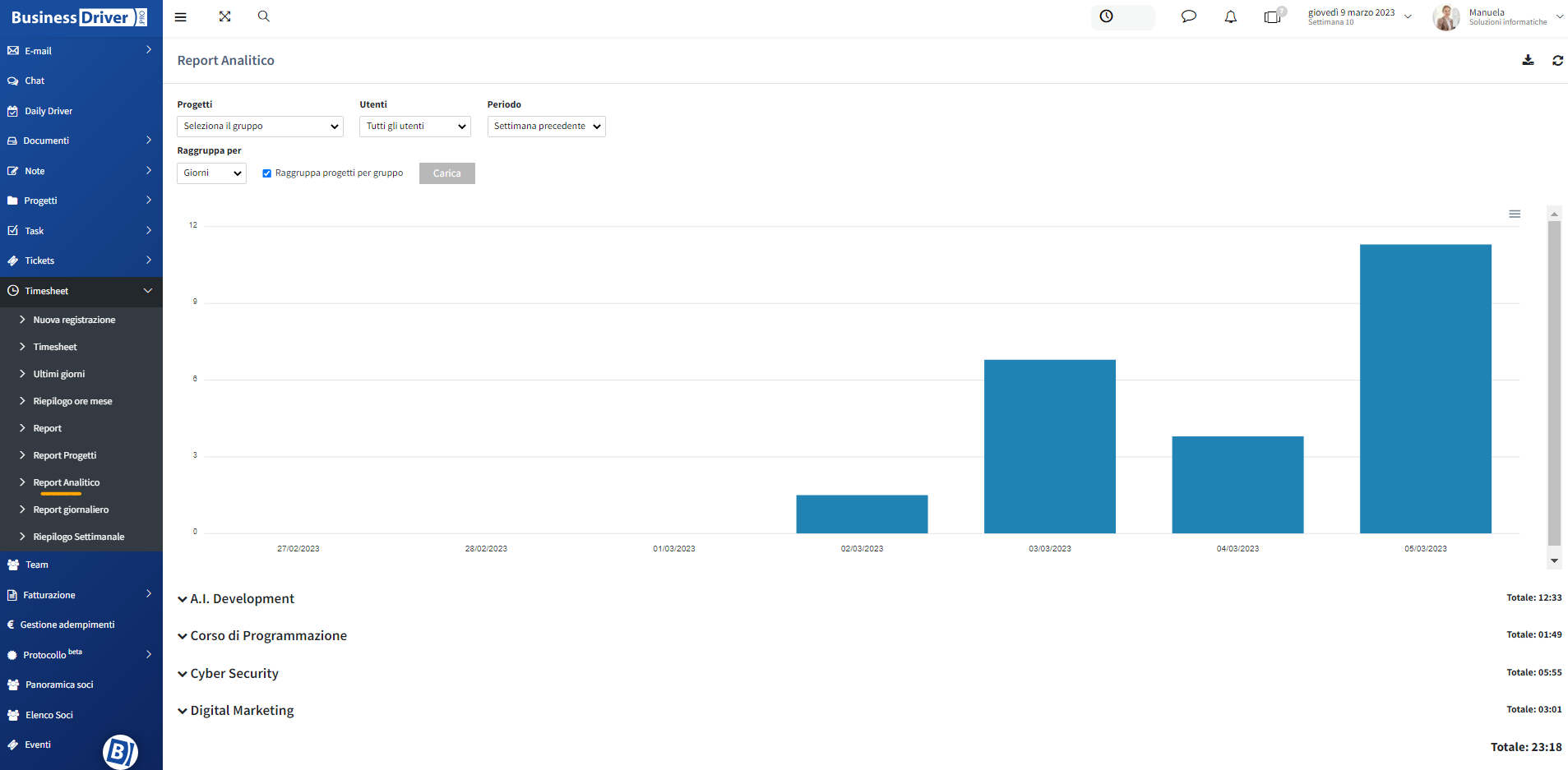
Agendo sui filtri possiamo avere una sintesi relativa a determinati progetti, un determinato utente ed un periodo e raggruppamento temporale diversi.
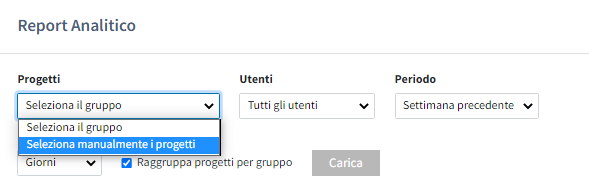
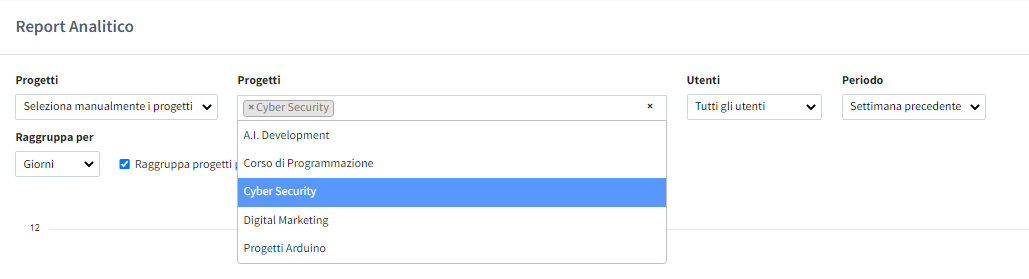
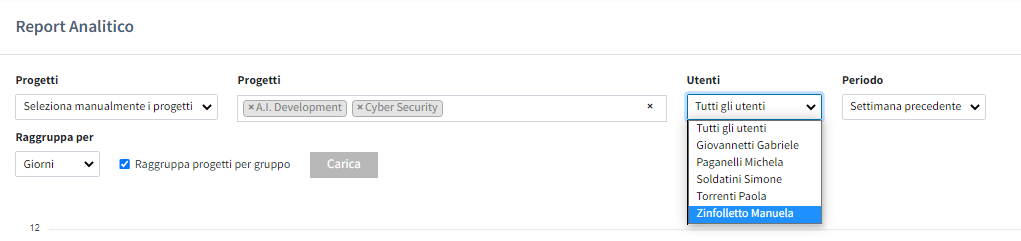

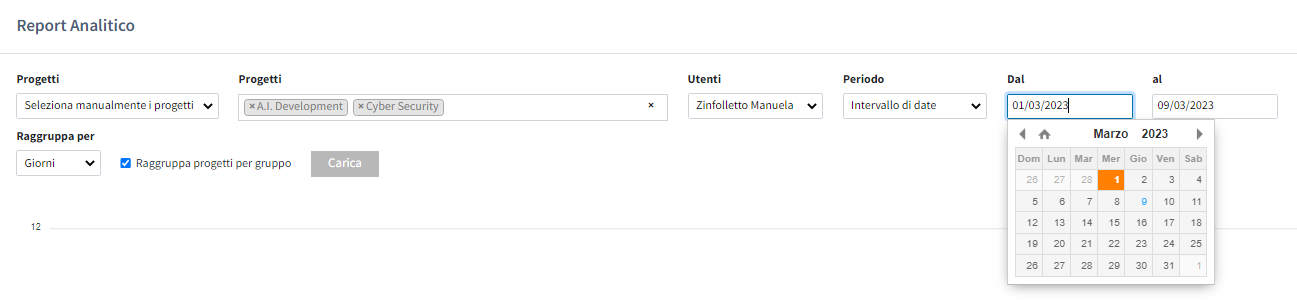

A fondo pagina abbiamo l'elenco dei progetti con il dettaglio dei ticket visualizzabile agendo sull'icona "ᨆ".
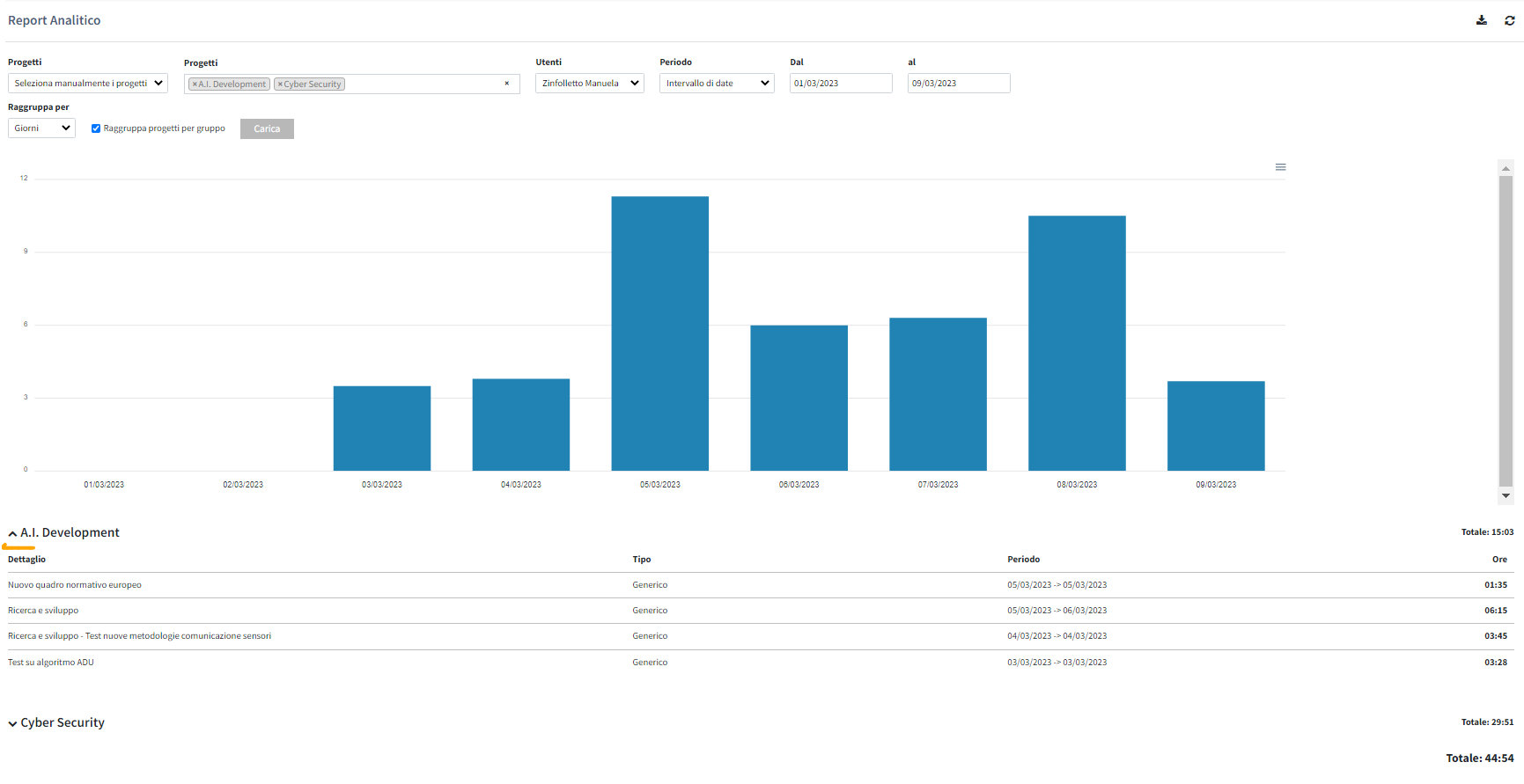
7. Dalla voce di menu "Timesheet" > "Report Giornaliero" si accede al report giornaliero con due diversi tipi di raggruppamento dei dati: il primo distribuisce il timesheet nell'arco della giornata, il secondo compatta l'orario in base al ticket su cui si è lavorato. La visualizzazione di default è quella che comprende tutti gli utenti nella data corrente ma si può sempre impostare una visualizzazione su singolo utente e giorno diverso.
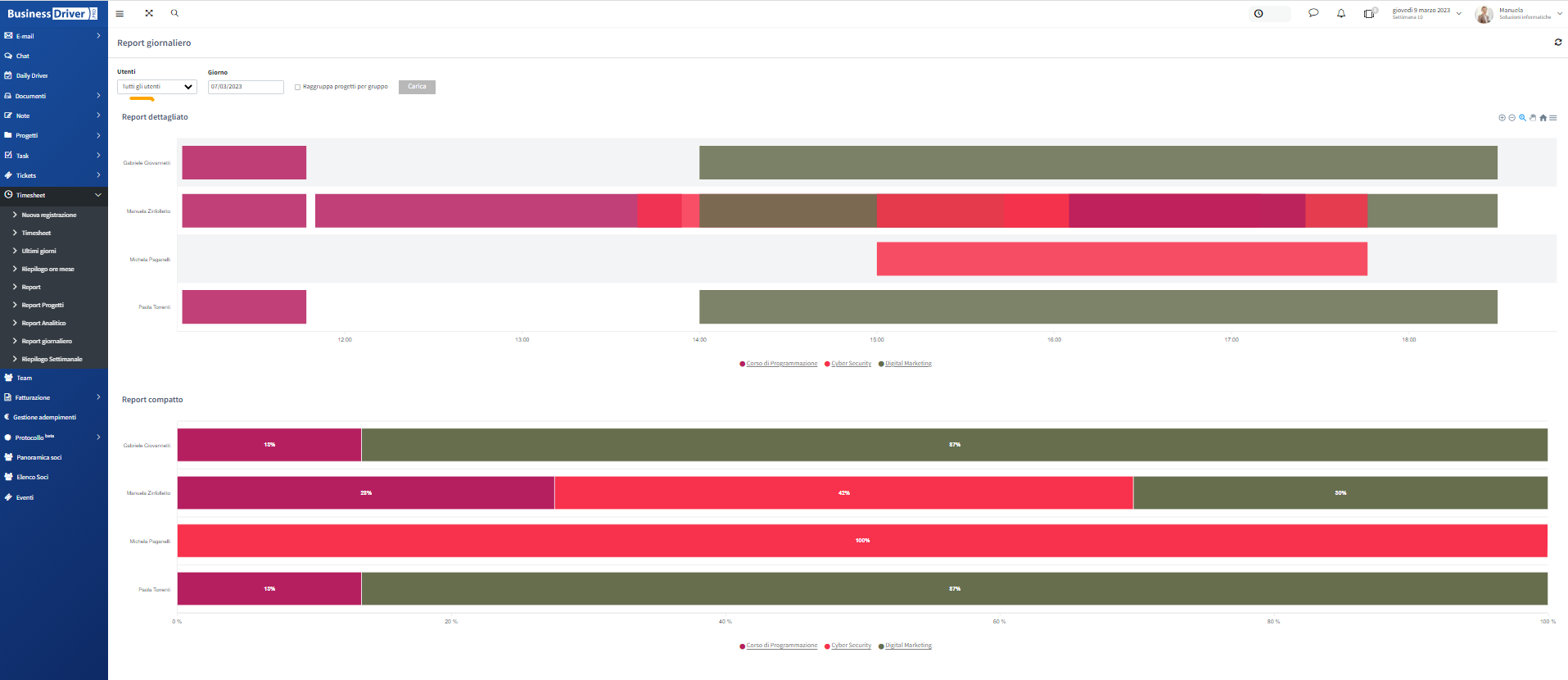
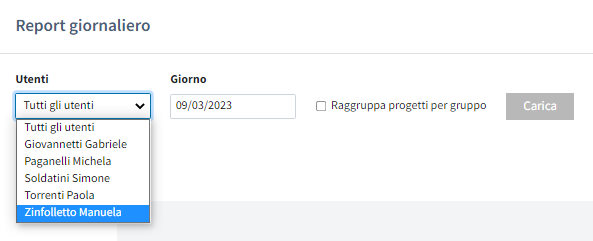
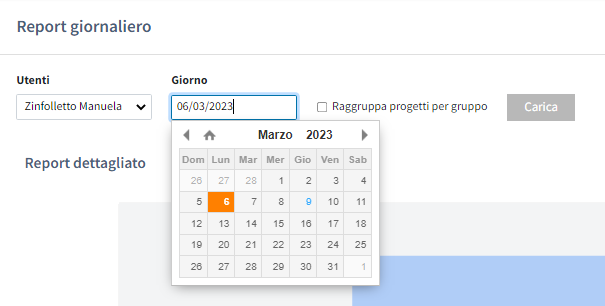
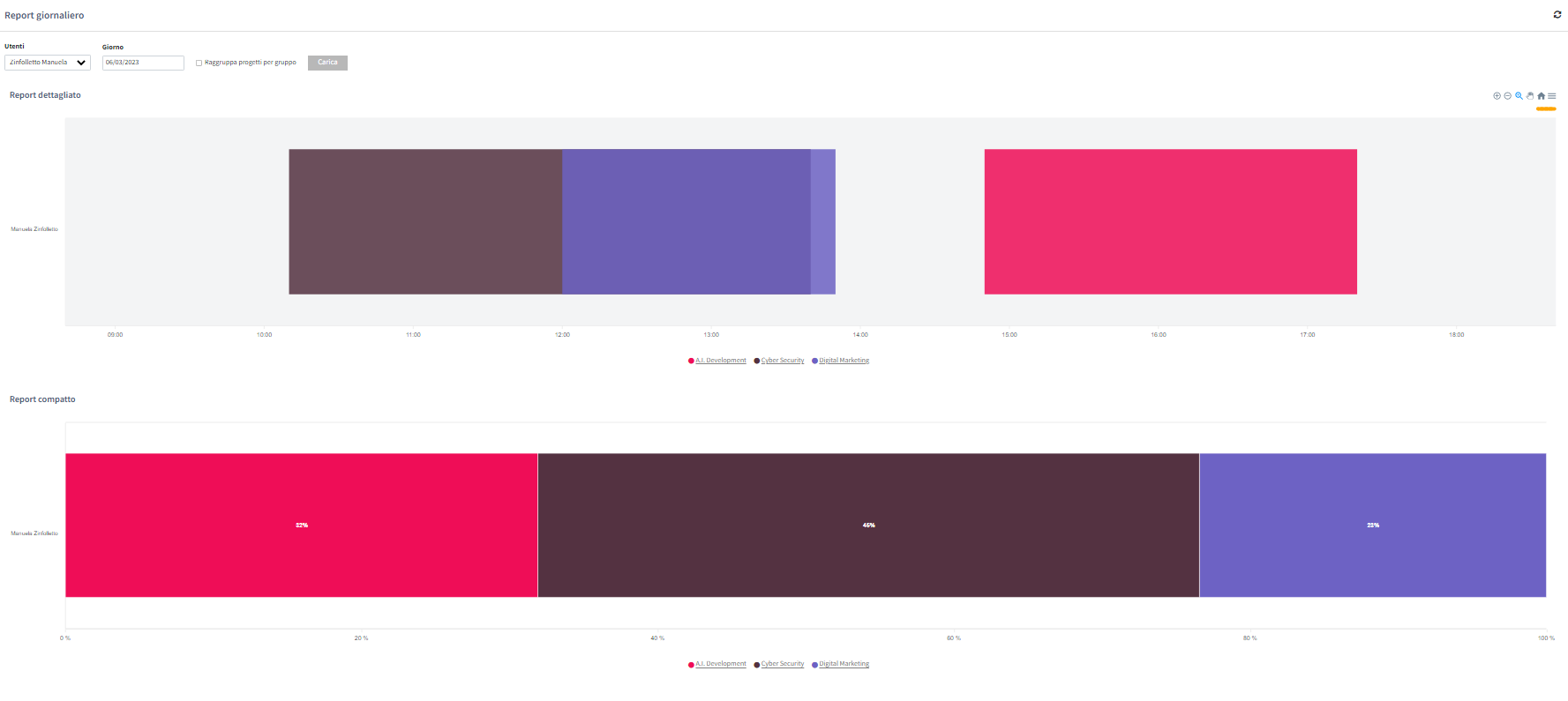
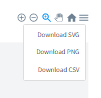
8. Selezionando la voce di menu "Timesheet" > "Riepilogo Settimanale" si accede alla visualizzazione dei timesheet relativi ad una settimana a partire dal giorno selezionato nel filtro.