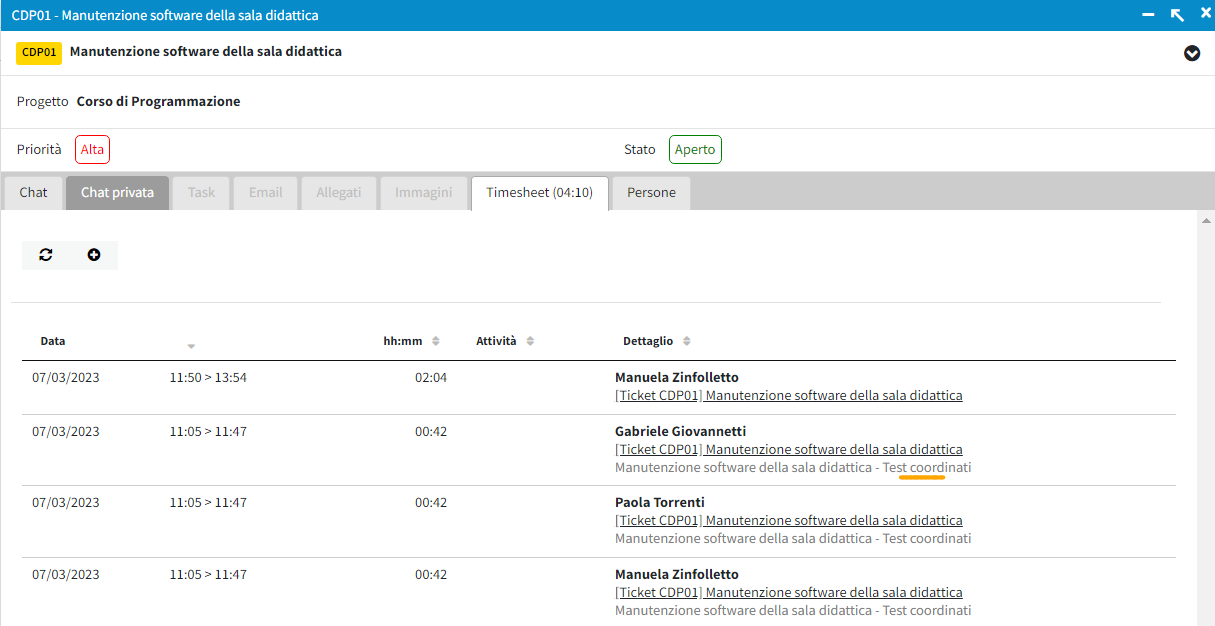Knowledge Base
Se si vuole monitorare il tempo speso nella risoluzione di una problematica per cui si è aperto un ticket si può utilizzare lo strumento "Timesheet": possiamo sia attivare un timer che rimane attivo dall'inizio alla fine dell'attività che stiamo svolgendo, sia registrare un orario di inizio e uno di fine della stessa al momento della conclusione.
Dalla voce di menu "Ticket" > "Elenco ticket" vediamo alcune informazioni relative ad ogni ticket, quali ad esempio il tempo che era stato pianificato per la risoluzione del problema ed il tempo speso, cioè ili tempo che è stato effettivamente dedicato al ticket.
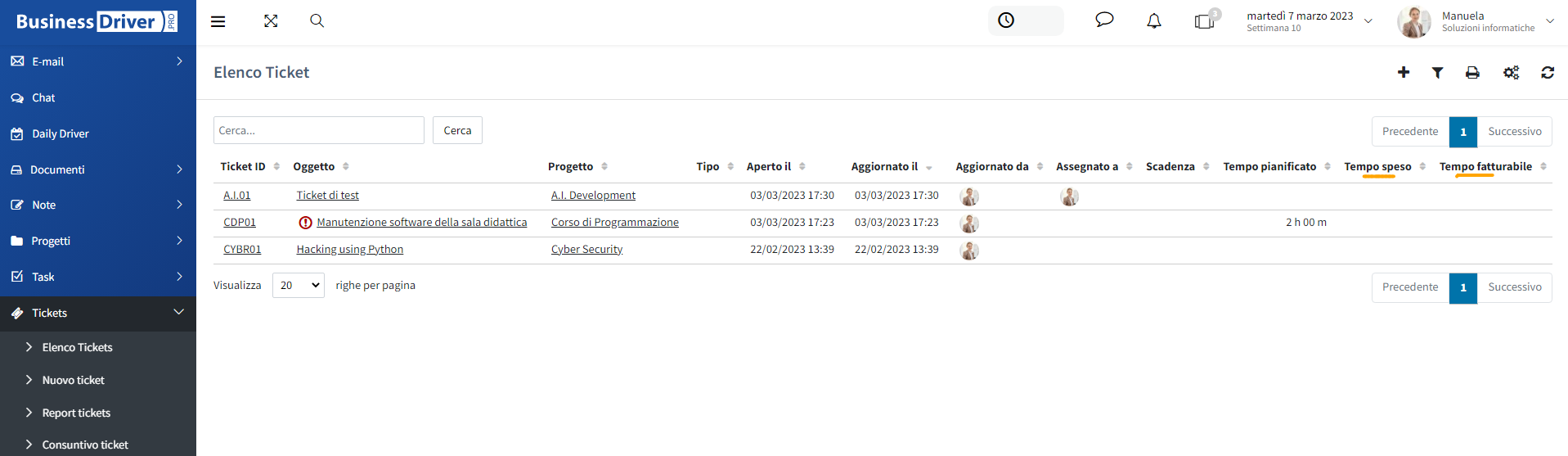
Ma come si attiva il timer?
Si apre il ticket, si clicca sull'icona in alto a destra e all'apertura dello spazio sottostante cliccare sull'icona "Attiva timer per questo ticket" alla sinistra della voce "Impegno pianificato".
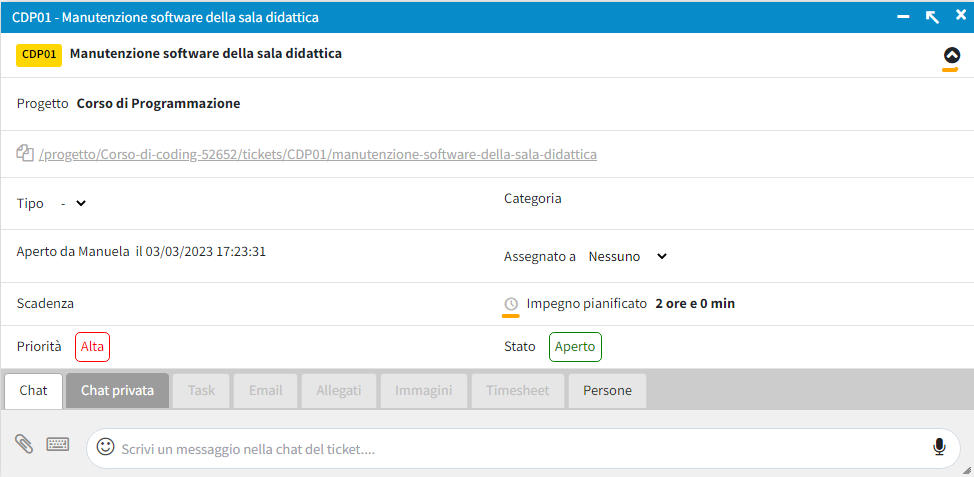
Oppure, se si tiene il ticket aperto qualche secondo, quando comparirà il banner a fondo giallo con la scritta "Stai lavorando a questo ticket?" si può cliccare sulle parole "Avvia il timer".
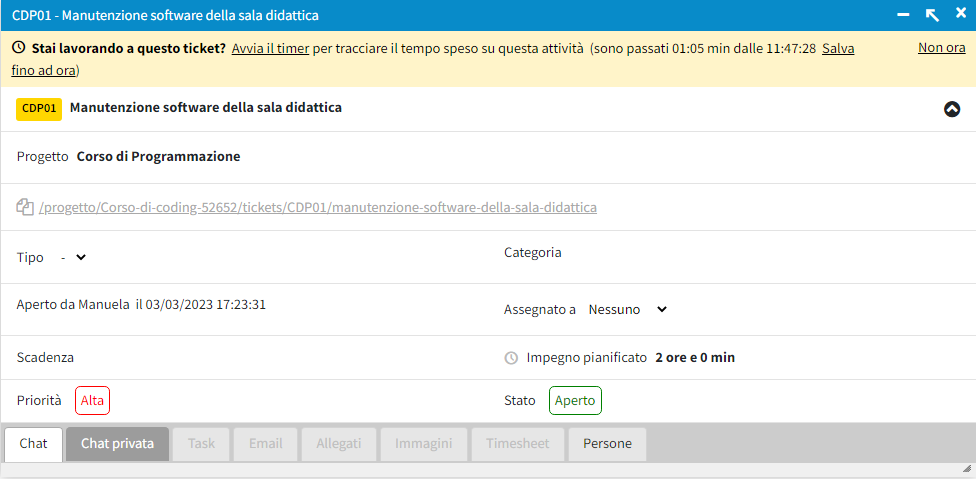
Una volta che il timer è attivo resterà evidente per tutto il tempo in alto alla pagina e resterà con lo sfondo giallo finchè non verrà fermato.
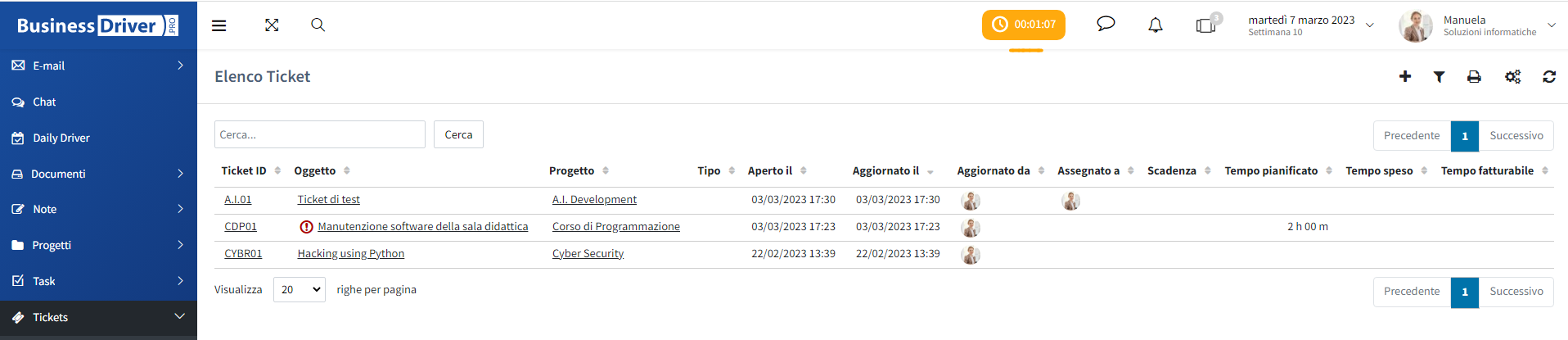
Per fermare il timer basta cliccarci sopra, si aprirà una finestra con impostata automaticamente l'ora di fine ma si può modificare se ad esempio abbiamo dimenticato di fermarlo alla fine dell'attività.
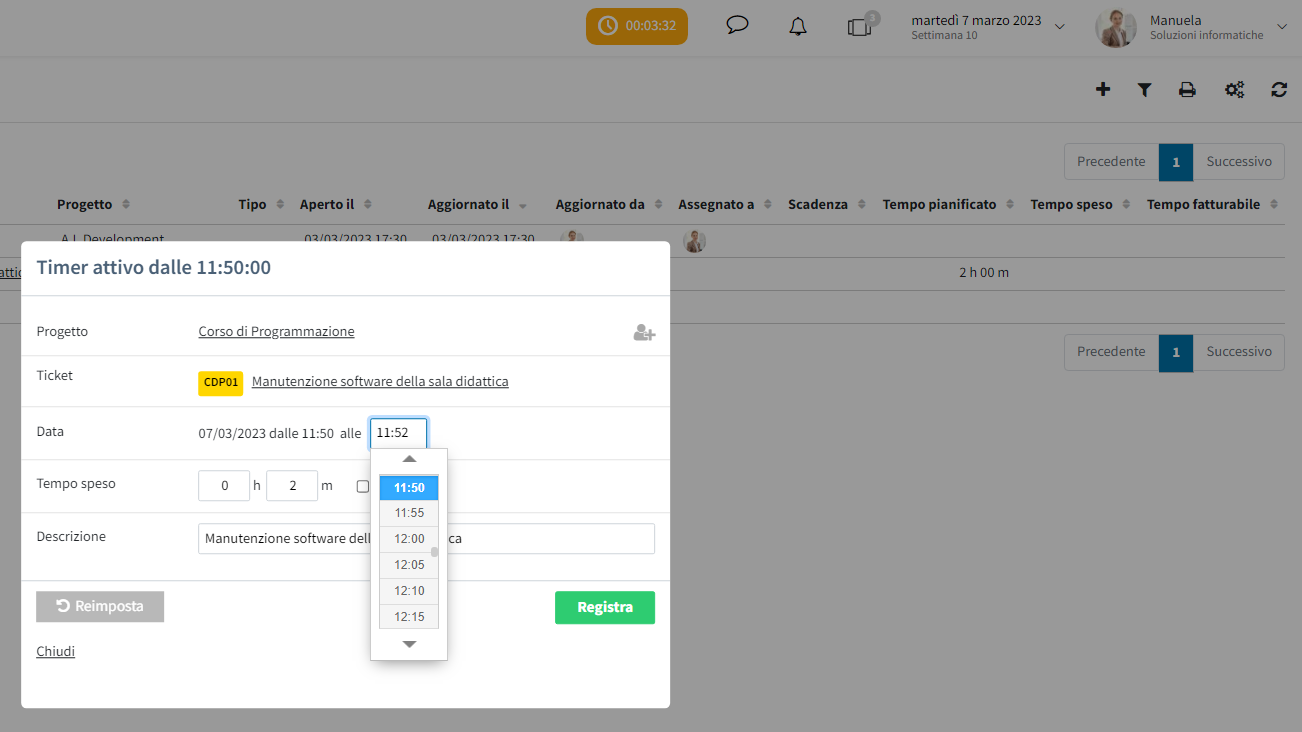
Il tempo speso a lavorare il ticket sarà quindi visibile dalla voce "Elenco ticket" ma nel maggior dettaglio all'interno del ticket stesso: cliccare sul tab "Timesheet" e si aprirà l'elenco di tutti gli interventi effettuati.
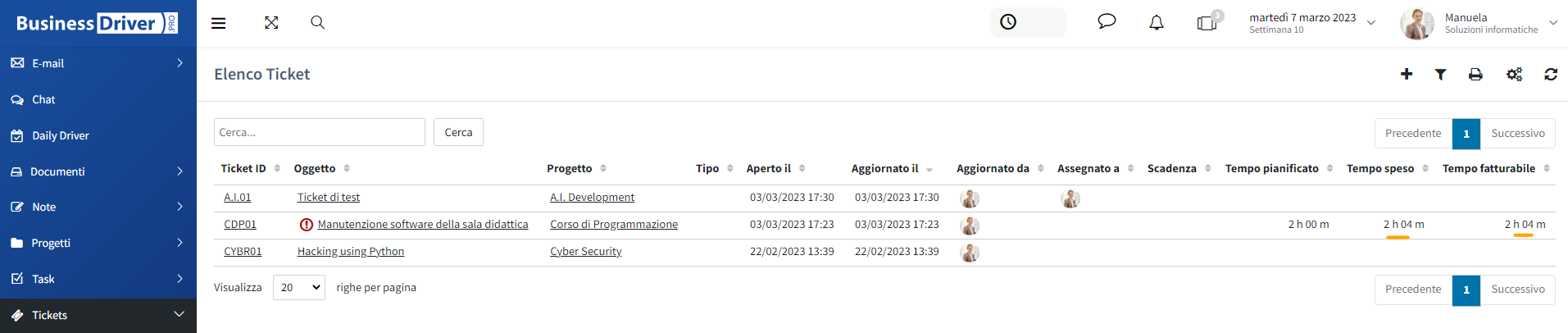
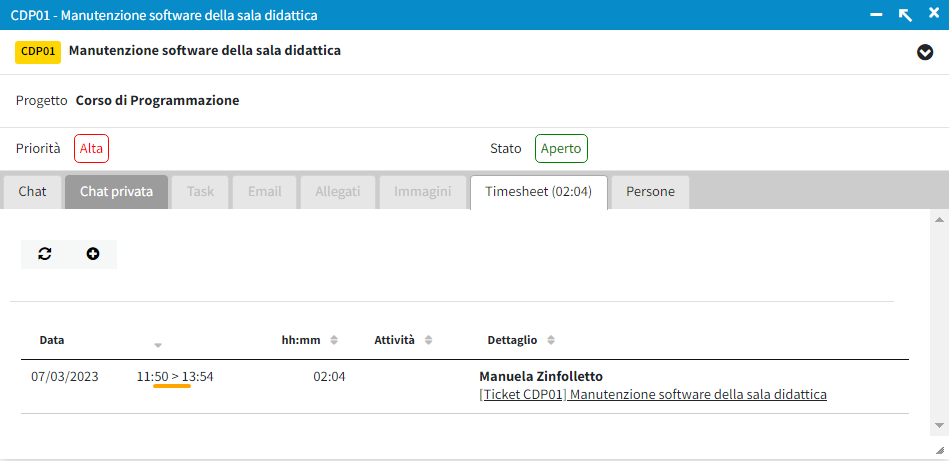
Da questa sezione si può aggiungere un timesheet manualmente cliccando sull'icona "+" . Sono diverse le operazioni che si possono effettuare all'interno di questa finestra, come ad esempio modificare la descrizione del timesheet o aggiungere persone che hanno lavorato insieme all'attività attuale. Per quest'ultima operazione cliccare sull'icona "Condividi il timesheet con un altro utente" e dall'elenco che verrà mostrato selezionare l'utente/gli utenti con cui si vuole condividere il timesheet.
Cosa importante: per poter condividere il timesheet con altri utenti questi devono necessariamente far parte del progetto relativo al ticket (Come aggiungere utenti ad un progetto).
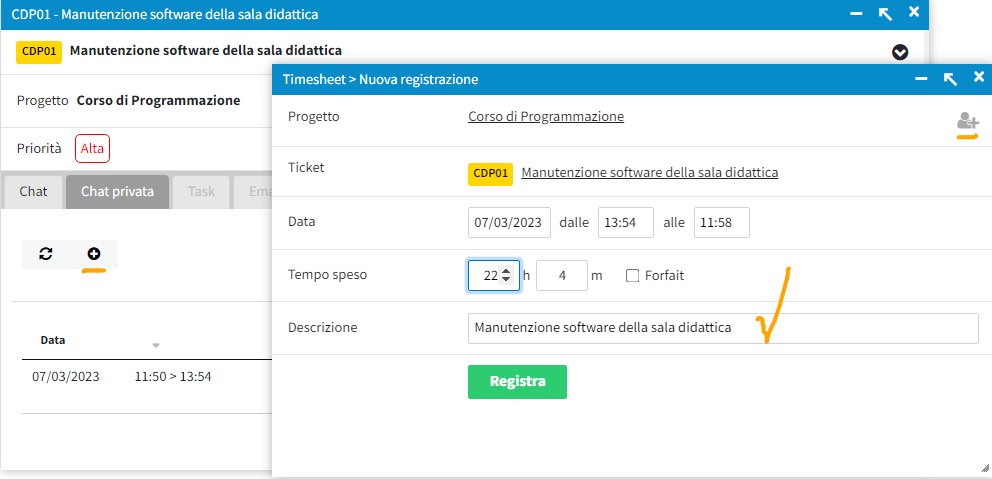
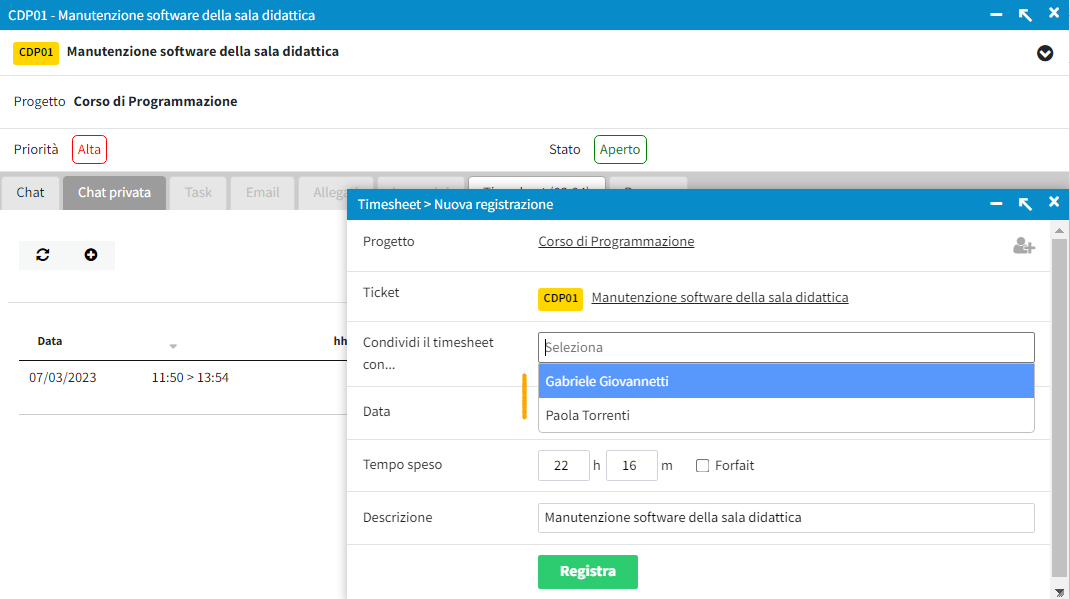
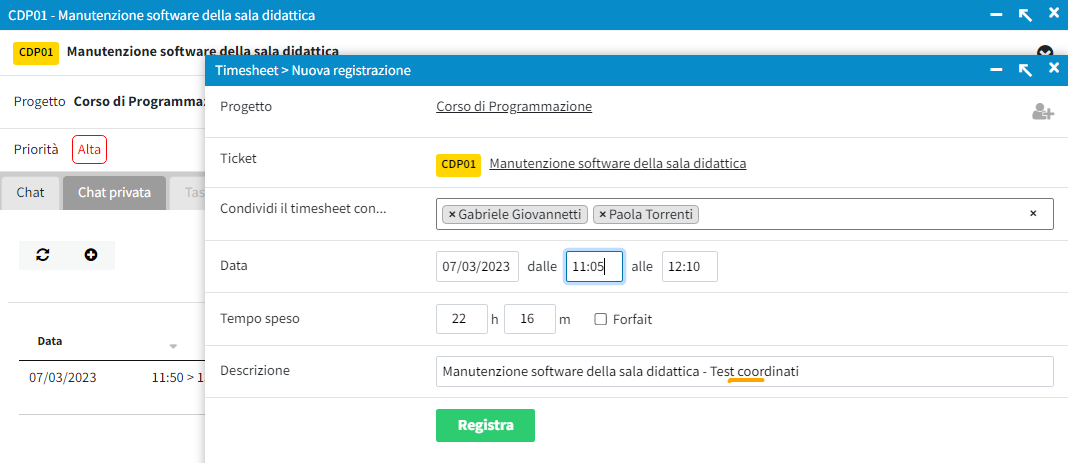
Una volta salvato il timesheet si aggiorna l'elenco con tutti gli interventi eseguiti e da chi.